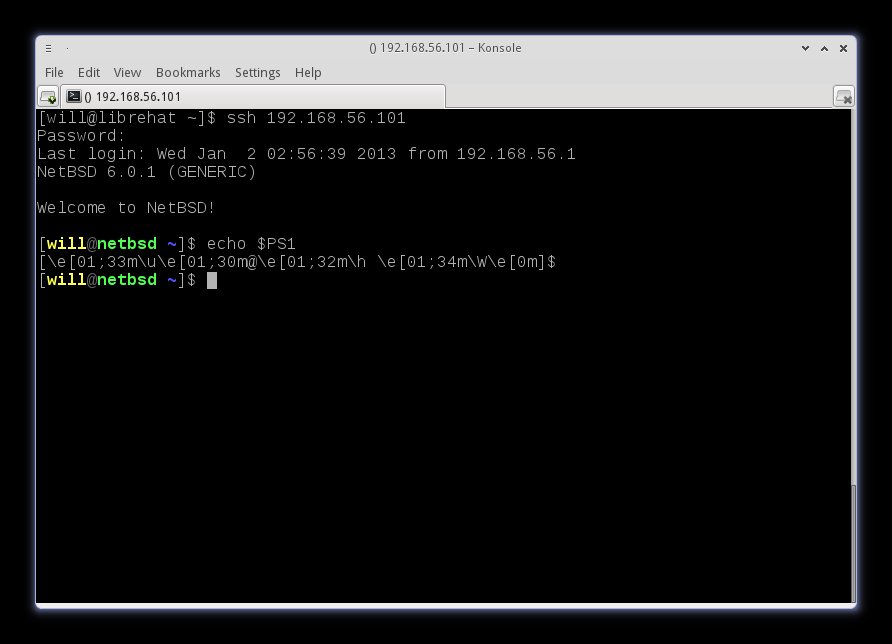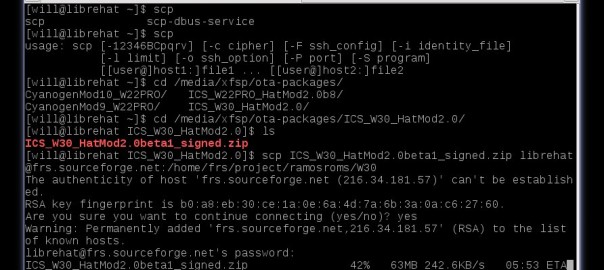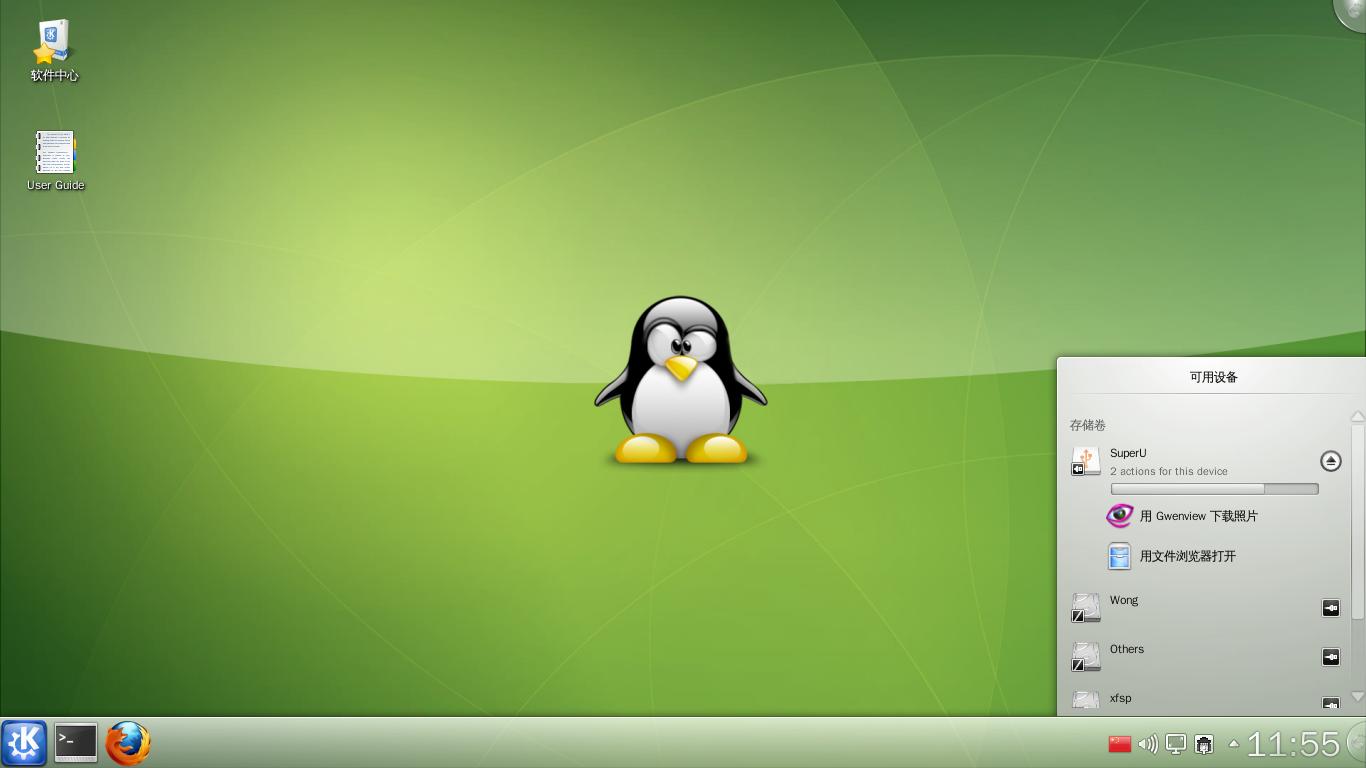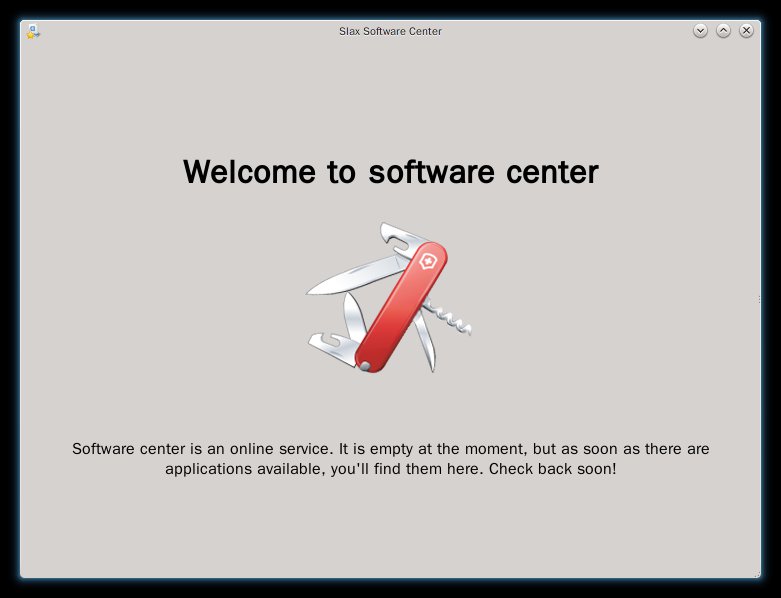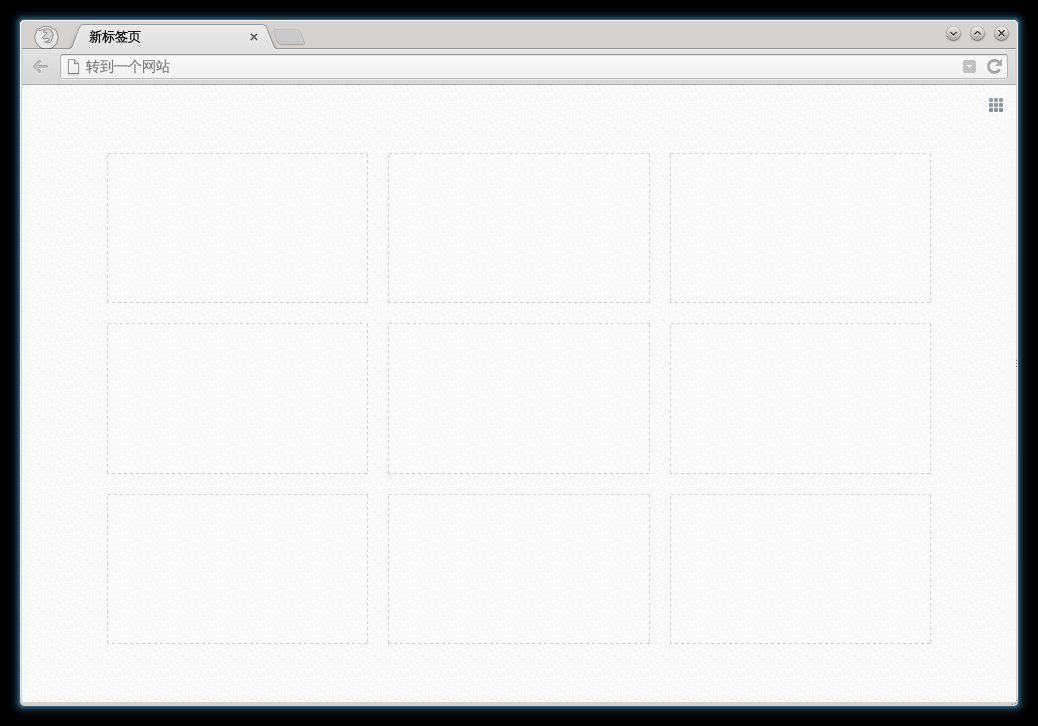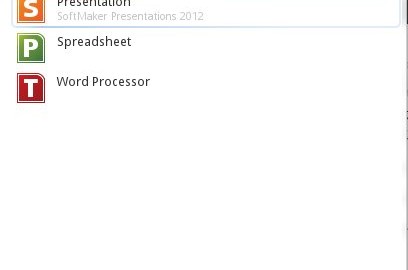我是在Fedora 17下安装的VirutalBox,用VBOX安装的NetBSD 6.0.1(最新稳定版)。至于为什么不装FreeBSD这个在BSD里的巨头呢?因为NetBSD更加简洁,默认安装后不会启动任何服务,更适合DIY学习BSD!(在Linux下还玩不转的请千万不要踏足BSD免得被吓死 XD)
简单记一下要点,因为安装过程都可以在NetBSD.org上看完整的手册,这里只说上面没提到的。
首先VirtualBox必须设置两个虚拟网卡出来,一个是NAT用于利用我们的宿主机器连通外网,另一个是Host-Only Adapter用来和宿主机器交互。而一开始很可能Host-Only Adapter设置不出来网卡,这是因为得先在VBOX的虚拟机管理界面,点Files->Preferences->Network里面添加一个,然后就能设置了。
这个搞定之后,再开启NetBSD的虚拟机安装,安装完毕后,记得要设置DHCP自动获取地址(静态也可以,但我喜欢DHCP,简单~)。记住如果是静态IP的话要把Host-Only Adapter那个网卡的地址分配到和宿主机器下看到的VBox的虚拟网卡同一个区段,不然ping不通!
SSH的话在安装完毕的时候就可以选择开启的,也可以手动修改/etc/rc.conf 添加一行sshd=YES就可以了。
然后编辑/etc/ssh/sshd_config这个文件,把#PermitRootLogin的注释#去掉并将值改为yes,还要修改的有PasswordAuthentication(也是为yes)。这样就能用root账户从宿主机器SSH登录到NetBSD了(root账户密码不能为空,空密码的root还是不能登录的)。当然我建议你还是新建一个账户专门用来连接SSH,毕竟这安全一些。
下面说一下bash,安装完bash后,root账户chsh可以换为bash,但是普通用户却不行,总是提示什么Non-standard shell,然后拒绝修改,后来偶然看到shells的定义在/etc/shells这个文件,所以我们先获取root权限修改这个文件,添加一行/usr/pkg/bin/bash保存,然后就能chsh顺利修改shell为bash了!
最后可以修改一下.profile改一下PS1这个变量让bash的登录符好看一些~~
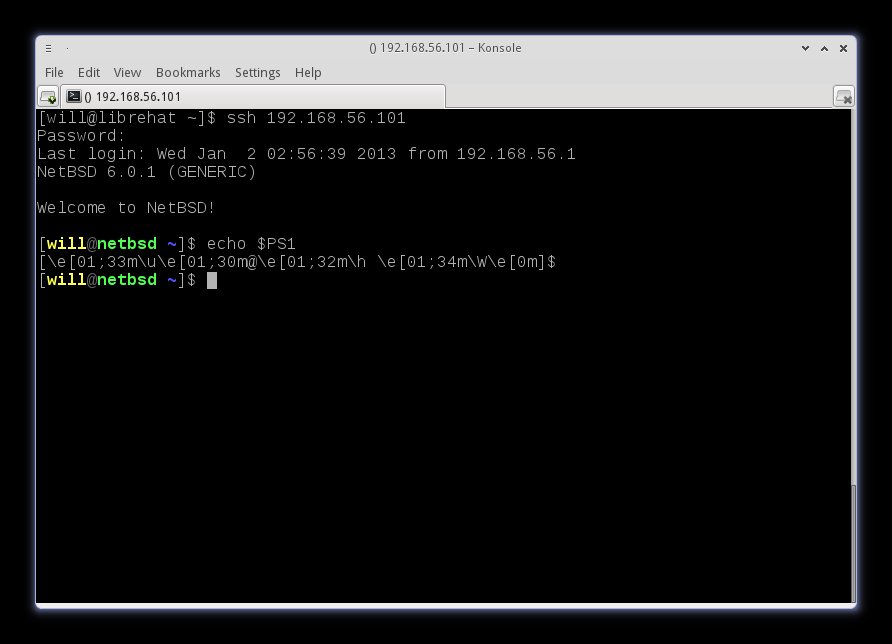
修改主目录下的 .profile 文件,加入
export PS1="[[e[01;33mu][e[01;30m@][e[01;32mh] [e[01;34mW][e[0m]]\$ "
就可以和上面截图一样的效果的。颜色设置本来是e[XXXXm的,但是这样会导致一些奇怪的问题,所以必须在每个颜色设置的区块前面加上[,结尾加上],更多关于bash颜色的设置可以自行Google一下。这里只是抛砖引玉啊!